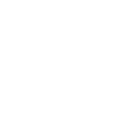Textos e imágenes en un archivo Word
Podemos añadir, mover y alinear una imagen cómodamente. Veamos cómo.
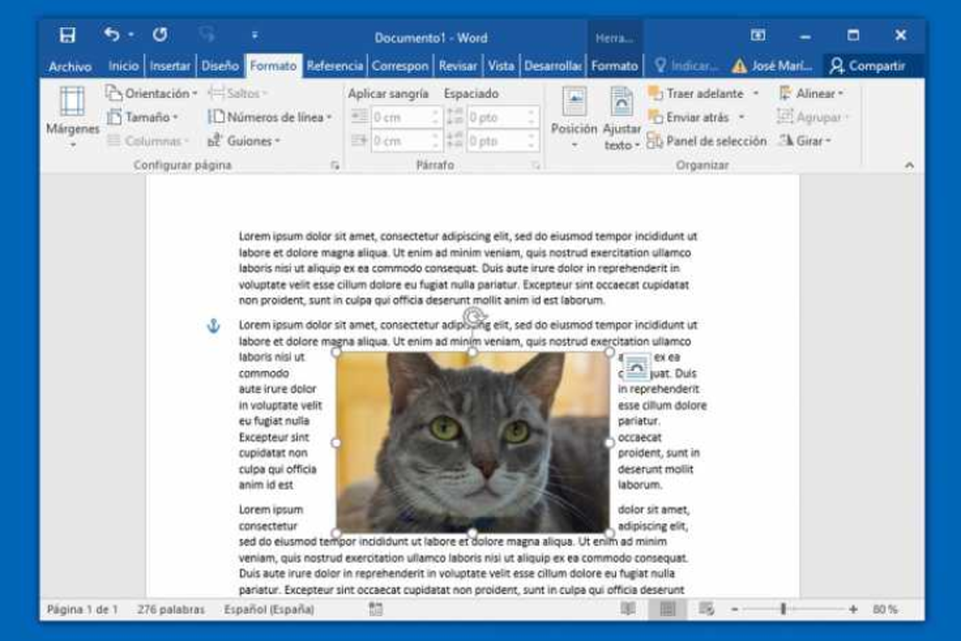
Texto desparramado
El problema de añadir una imagen en Word a un texto previo es que el texto se esparce sin orden ni concierto, de manera que estéticamente el documento pierde calidad. La inercia es mover la imagen hacia el lado donde queremos que se muestre, lo que provoca que el texto siga desordenándose al no recolocarse correctamente por defecto. Además, las versiones más recientes de Word no son muy intuitivas, ya que al mover una imagen vemos el indicador de escritura moviéndose por el texto pero perdemos la imagen de vista.
En su favor, las versiones más recientes de Word permiten cambiar el tamaño de la imagen con los círculos que la delimitan y podemos incluso inclinarla con el icono en forma de flecha circular.
Alinear una imagen en Word
Pero para alinear una imagen en Word correctamente debemos acudir al menú contextual y olvidarnos de nuestra intuición inicial, ya que por mucho que movamos la imagen, el texto seguirá desordenado.
Las versiones más recientes de Word (2007, 2010, 2013, 2016 y 2019) muestran un pequeño icono a la derecha de una imagen.
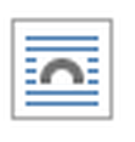
Recibe el nombre de Opciones de diseño. También lo encontraremos en la pestaña o menú Formato dentro de Ajustar texto.
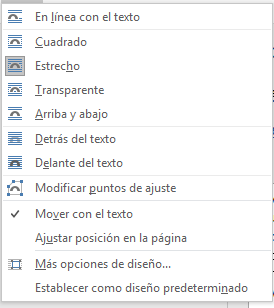
Por Ejemplo si Ud da clic en Estrecho, puede mover el gato por todo el texto y Word lo irá organizando automáticamente, debemos probar todas las opciones para ver como queda la imagen con respecto al texto
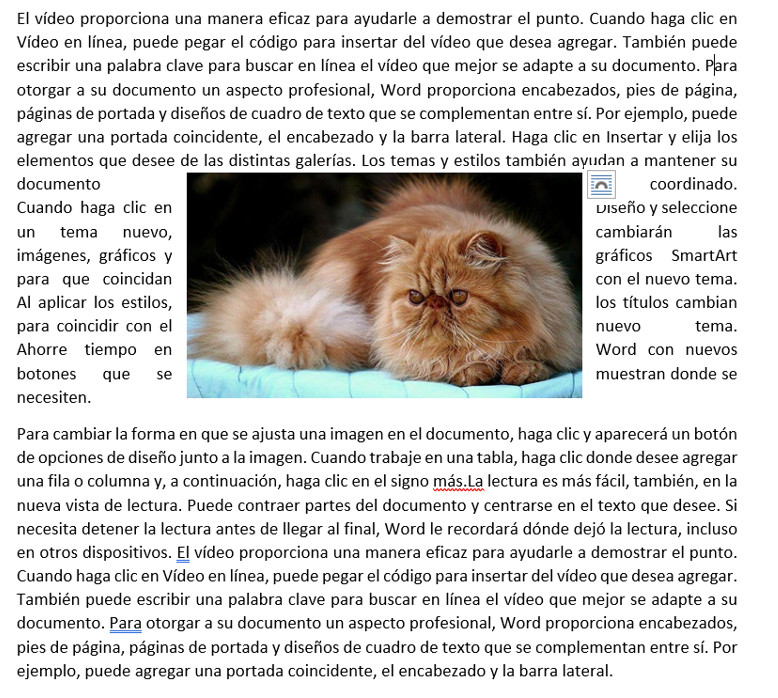


Ejercicio práctico para hacer en el salón de sistemas :
1. Abrir una hoja de word en blanco
2. utilice para escribir rápidamente la opción =rand(7,12)
3. como tiene 7 párrafos, en la sección de párrafo, seleccione el primer párrafo y le hace:
a. Seleccione el primer párrafo y dele clic en Alinear a la izquierda;b. Seleccione el segundo párrafo y da clic en el ícono de Centrar,c. Seleccione el tercer párrafo y da clic en el ícono de Alinear a la derechad. Seleccione el cuarto párrafo y da clic en el ícono de Justificare. En el quinto párrafo coloque un espacio entre lineas con la opción 2 , es decir un interlineado de 2f. En el sexto párrafo insertamos un estrella de 12 puntas y prácticamos las opciones de diseño que se enseñan arriba en este texto
g. En el séptimo párrafo lo seleccionamos, colocamos un fondo verde, y le colocamos un borde --> Todos los bordes
h. escribimos tres lineas asi:
Cahoma
Miguel de pombo
Séptimo
Sombreamos estas tres lineas y vuelvo a colocar el borde
-->Todos los bordes y se ve el efecto que produce. Es decir se crea una tabla con tres líneas.
Ver el siguiente video:
Favor copiar las preguntas en su cuaderno así como las respuestas de acuerdo a lo que entienda del video. Se debe tener en cuenta los errores de ortografía, por cada error se rebajan décimas. Igualmente se harán preguntas al azar para ver como les fue en la comprensión del video.
- ¿Cuál es el primer truco que se enseña en el video para manejar imágenes en Microsoft Word?
- ¿Qué se debe insertar primero en Word para poder rellenarlo con una imagen y luego crear curvas?
- ¿Qué opción se debe seleccionar después de hacer clic derecho en la imagen (que está dentro de la forma) para manipular sus bordes y crear curvas?
- ¿Cómo se pueden agregar más puntos de anclaje (negros) a la forma de la imagen para tener más control sobre las curvas?
- ¿Qué recurso adicional menciona el autor del video que está disponible para descargar y que fue creado usando esta técnica de curvas en imágenes?
- ¿Cuál es el segundo truco para trabajar con imágenes que se explica en el video?
- ¿En qué pestaña del menú de Word se encuentra la opción para realizar capturas de pantalla?
- ¿Qué ocurre inmediatamente después de seleccionar la opción "Recorte de pantalla" dentro de las herramientas de captura?
- ¿Dónde se inserta la imagen capturada mediante el recorte de pantalla?
- Según este truco, ¿se necesita algún software o herramienta externa a Word para realizar los recortes de pantalla?
- ¿Cuál es el tercer truco útil para el manejo de imágenes en Word que se presenta?
- ¿Cuál es el principal beneficio de utilizar la función de comprimir imágenes en un documento de Word?
- ¿En qué pestaña y bajo qué opción se encuentra la herramienta para comprimir imágenes una vez seleccionada una imagen?
- ¿Qué opción de compresión se recomienda en el video para lograr la mayor reducción en el tamaño del archivo, ideal para enviar por correo electrónico?
- ¿Es posible aplicar la compresión a todas las imágenes del documento de Word de una sola vez? ¿Cómo se hace?
- ¿Cuál es el cuarto y último truco que enseña el video relacionado con las imágenes en Word?
- ¿Para qué sirve la función de guardar un documento Word como "Página web" en el contexto de la extracción de imágenes?
- Al guardar un documento de Word como "Página web", ¿qué se crea además del archivo HTML principal?
- ¿En qué formatos comunes suelen guardarse las imágenes extraídas de Word utilizando el método de "Guardar como Página web"?
- Al usar la opción "Guardar como", ¿qué se debe seleccionar específicamente en el desplegable "Tipo" para poder extraer todas las imágenes del documento?