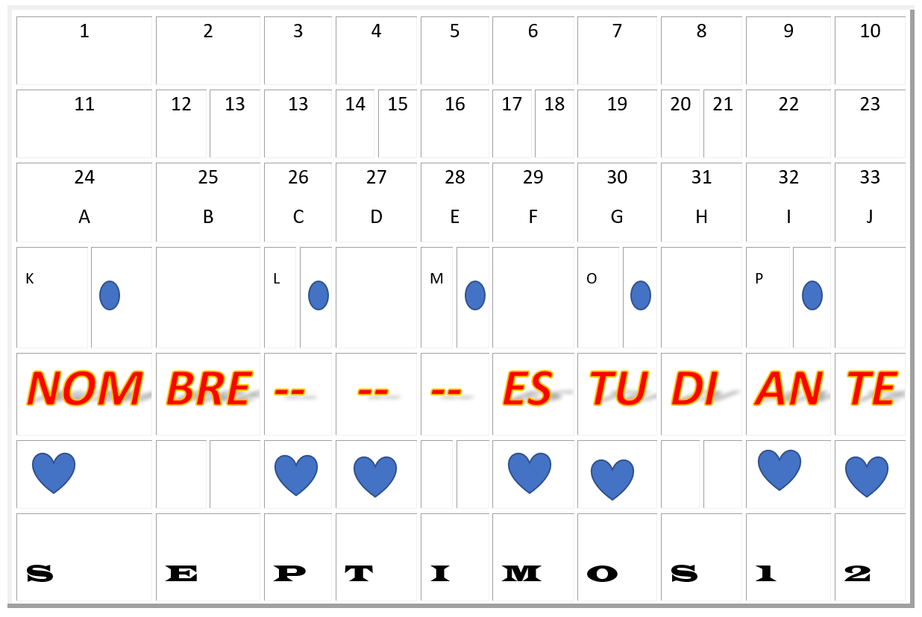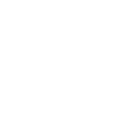Tablas - Pestañas de : Diseño de tabla y Disposición
Cuando se crea y se trabaja una tabla, están a disposición estas dos pestañas para poder editar la tabla , veamos como se utilizan estas dos pestañas.
Pestaña: Diseño de Tabla
Veamos los íconos que tenenmos para editar
- Estilos de tabla: En esta sección, encontrarás una galería de estilos predefinidos para aplicar a tu tabla. Los estilos de tabla permiten cambiar rápidamente la apariencia de la tabla con diferentes combinaciones de colores y formatos.
- Colores de tabla: Aquí puedes seleccionar un conjunto de colores para aplicar a la tabla. Al hacer clic en la flecha desplegable, verás varias paletas de colores para elegir, o puedes hacer clic en "Más colores de tabla..." para personalizar los colores según tus preferencias.
- Estilos de bordes: Esta sección muestra diferentes estilos de bordes para la tabla. Puedes aplicar bordes exteriores, interiores o ambos, y seleccionar diferentes estilos, grosores y colores para los bordes.
- Estilos de fila: Permite aplicar estilos específicos a las filas de la tabla, como resaltar una fila o alternar colores para mejorar la legibilidad.
- Estilos de columna: Similar a los estilos de fila, aquí puedes aplicar estilos específicos a las columnas de la tabla.
- Estilos de celda: Esta sección te permite aplicar estilos a las celdas individuales de la tabla. Puedes resaltar celdas específicas para llamar la atención sobre ciertos datos.
- Bordes y sombreado: Al hacer clic en este icono, se abrirá un cuadro de diálogo que te permite personalizar los bordes y el sombreado de la tabla, incluidas opciones avanzadas para establecer patrones de sombreado y colores específicos.
- Eliminar bordes: Este botón elimina todos los bordes de la tabla, dejando solo el contenido de las celdas visible.
- Ver rejilla de tabla: Al hacer clic en este icono, puedes ocultar o mostrar las líneas de rejilla de la tabla, lo que puede ser útil para ajustar el formato sin que las líneas sean visibles.
- Distribuir filas/columnas: Estos iconos te permiten distribuir uniformemente el tamaño de las filas o columnas seleccionadas en la tabla.
- Altura de fila: Esta opción es similar al icono de "Altura de fila" que mencioné en la pestaña "Disposición". Aquí, puedes ajustar manualmente la altura de las filas seleccionadas o hacer que todas las filas tengan la misma altura.
- Ancho de columna: De manera similar al icono de "Ancho de columna" en la pestaña "Disposición", aquí puedes ajustar manualmente el ancho de las columnas seleccionadas o hacer que todas las columnas tengan el mismo ancho.
La pestaña "Diseño de tabla" te brinda opciones para personalizar la apariencia de tu tabla, aplicar estilos y formatos, y asegurarte de que tus datos se presenten de manera clara y atractiva. Estos íconos son herramientas valiosas para mejorar la presentación y la legibilidad de tus tablas en Microsoft Word.
Pestaña: Disposición
Veamos los íconos que tenenmos para editar
- Expandir/Achicar: Este icono permite ajustar automáticamente el tamaño de la tabla o la fila seleccionada para que se ajuste al contenido dentro de ella.
- Altura de fila: Al hacer clic en este icono, puedes ajustar manualmente la altura de las filas seleccionadas. También puedes seleccionar "Altura de fila... " para especificar una altura exacta o establecer una altura para que las filas sean iguales.
- Ancho de columna: Al hacer clic en este icono, puedes ajustar manualmente el ancho de las columnas seleccionadas. También puedes seleccionar "Ancho de columna... " para especificar un ancho exacto o ajustar automáticamente el ancho para que las columnas sean iguales.
- Distribuir filas: Esta opción está disponible solo cuando se seleccionan múltiples filas. Permite distribuir uniformemente la altura de las filas seleccionadas.
- Distribuir columnas: Esta opción está disponible solo cuando se seleccionan múltiples columnas. Permite distribuir uniformemente el ancho de las columnas seleccionadas.
- Combinar celdas: Al seleccionar varias celdas, puedes combinarlas en una sola celda. Útil para crear celdas más grandes que abarquen varias filas o columnas.
- Dividir celdas: Esta opción está disponible cuando una celda combinada está seleccionada. Permite dividir la celda en celdas más pequeñas.
- Alinear texto a la izquierda: Alinea el texto en las celdas seleccionadas hacia la izquierda.
- Alinear texto al centro: Centra horizontalmente el texto en las celdas seleccionadas.
- Alinear texto a la derecha: Alinea el texto en las celdas seleccionadas hacia la derecha.
- Alinear texto en la parte superior: Alinea el texto en las celdas seleccionadas en la parte superior de las celdas.
- Alinear texto en el centro: Centra verticalmente el texto en las celdas seleccionadas.
- Alinear texto en la parte inferior: Alinea el texto en las celdas seleccionadas en la parte inferior de las celdas.
- Dirección del texto: Permite cambiar la dirección del texto en las celdas seleccionadas, como de izquierda a derecha o de derecha a izquierda.
Estos iconos te ayudan a ajustar el diseño y la presentación de las tablas en Microsoft Word para que puedas organizar y formatear el contenido según tus necesidades. Puedes encontrar la pestaña "Disposición" en la cinta de opciones cuando tienes una tabla seleccionada o estás trabajando dentro de una tabla en tu documento.
Como complemento de la clase para estudiantes que no pudieron venir o por alguna razón exógena , no estuvo en clase, pueden ver el objetivo de lo que se enseñó.
En este caso, se hace un ejemplo de trabajo en clase y se califica el trabajo que se desarrolle en el tiempo que se esté en la sala de sistemas
y se deja el siguiente trabajo para enviar al correo del profesor Edinson
Taller a resolver por parte de los Estudiantes
"Debe haber visto, los videos propuestos"
En Word, hacer la siguiente tabla como evidencia de conocimiento y presentarla al profesor para su calificación
Tabla a realizar